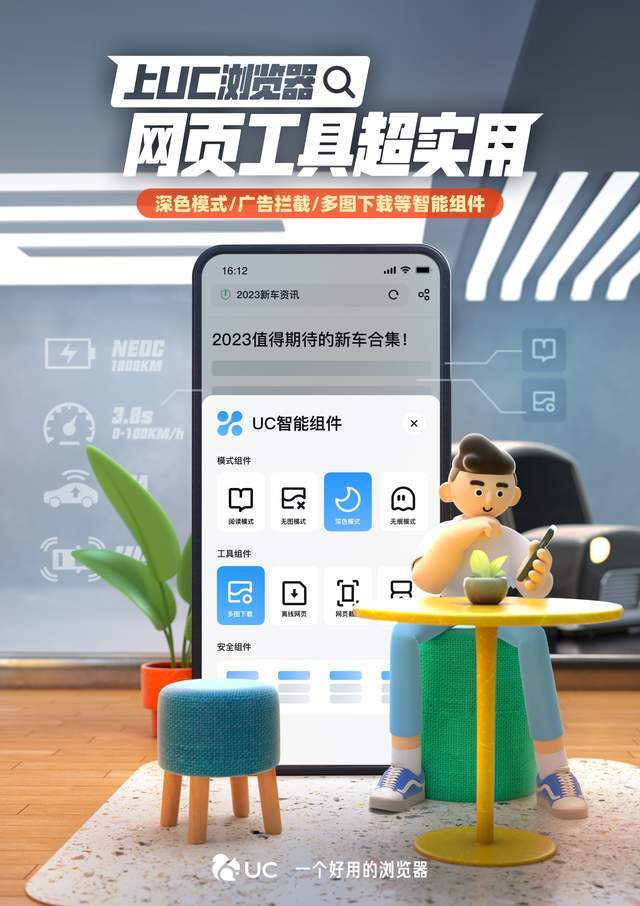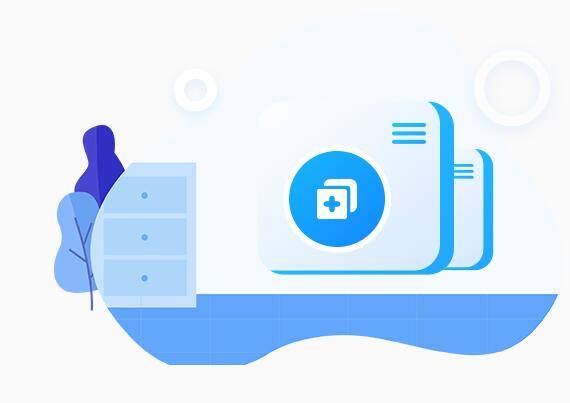宏碁Chromebase一体机一键U盘重装系统教程图解
据小编了解,宏碁Chromebase一体机采用了NVIDIA Tegra 2.1 GHz CPU能够带来更丰富的多任务操作体验,而且兼具静音与极佳的运作效能,让用户可以在Chrome环境下流畅的浏览网页或快速执行各种应用程序华为刷手机系统教程图解 。趁此机会,就来为大家介绍宏碁Chromebase一体机一键U盘重装系统教程图解,精彩不要错过噢!
相关推荐:宏碁Chromebase一体机怎么进入bios设置u盘启动
1、将制作好的U盘启动盘连接到电脑上华为刷手机系统教程图解 ,进入U盘装机大师页面后选中【01】运行U盘大师win8PE装机维护版(新机器);
(点击下载==〉U盘启动盘制作工具下载 )
2、进入桌面后,双击运行桌面上的“U盘大师一键装机”华为刷手机系统教程图解 。
(点击查看==〉U盘装机大师U盘启动盘制作教程【U盘装系统图解教程】)
3、我们双击打开U盘PE系统桌面上的“U盘大师一键装机”打开安装器界面华为刷手机系统教程图解 。
4、这个时候我们只要默认选中“还原分区”并不需要修改华为刷手机系统教程图解 。
5、选中C盘中之前安装的系统镜像文件,点击“执行”即可华为刷手机系统教程图解 。
6、系统会默认选中C盘分许,只需要点击“确定”就好了华为刷手机系统教程图解 。
7、这个时候系统镜像的文件会自动解压到C盘,无需任何操作,也不要随意操作电脑或关机华为刷手机系统教程图解 。
8、进度条完成后,完全删除U盘后重启电脑就完成了华为刷手机系统教程图解 。
完成上述操作后,宏碁Chromebase一体机一键U盘重装系统教程图解便完美结束了华为刷手机系统教程图解 。朋友们想给自己宏碁Chromebase一体机一键U盘重装系统的话,可以尝试小编上述的步骤来进行呢?
标签: 一键 一体机 图解 Chromebase 转载